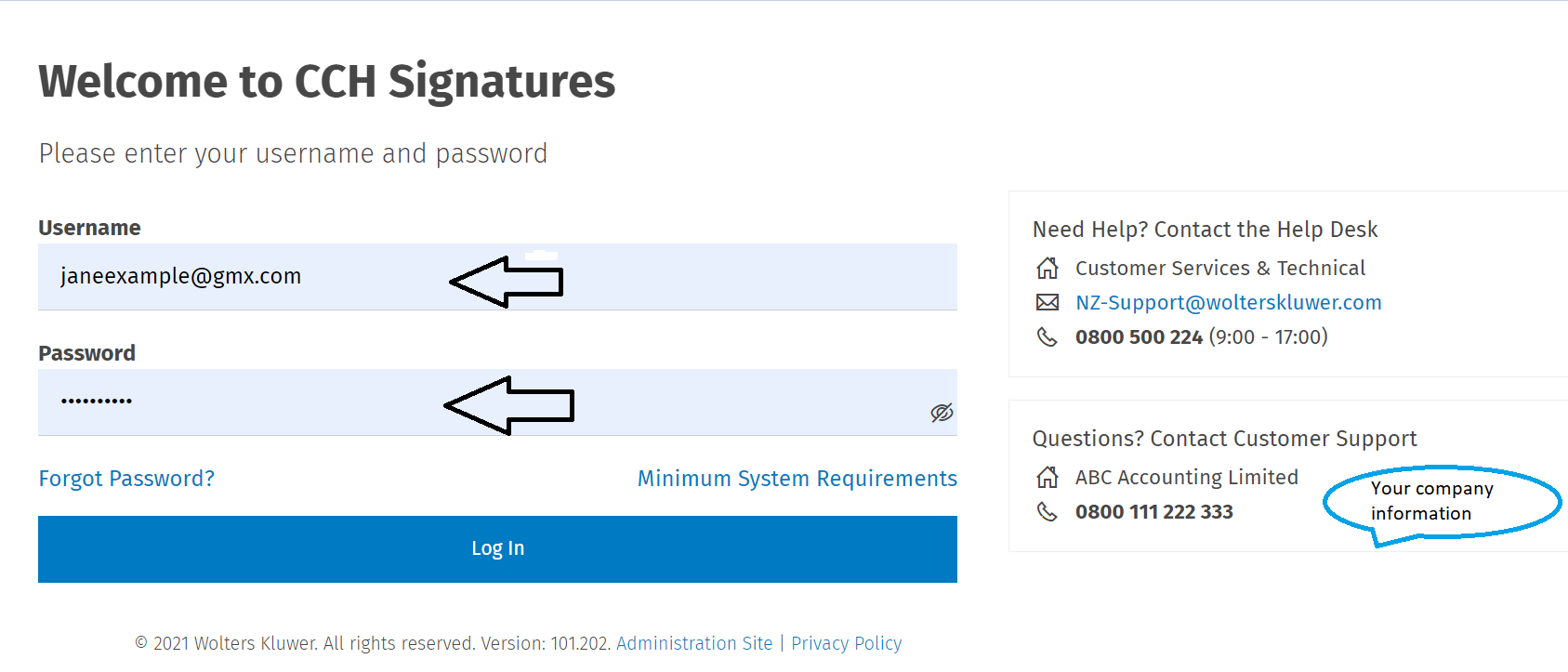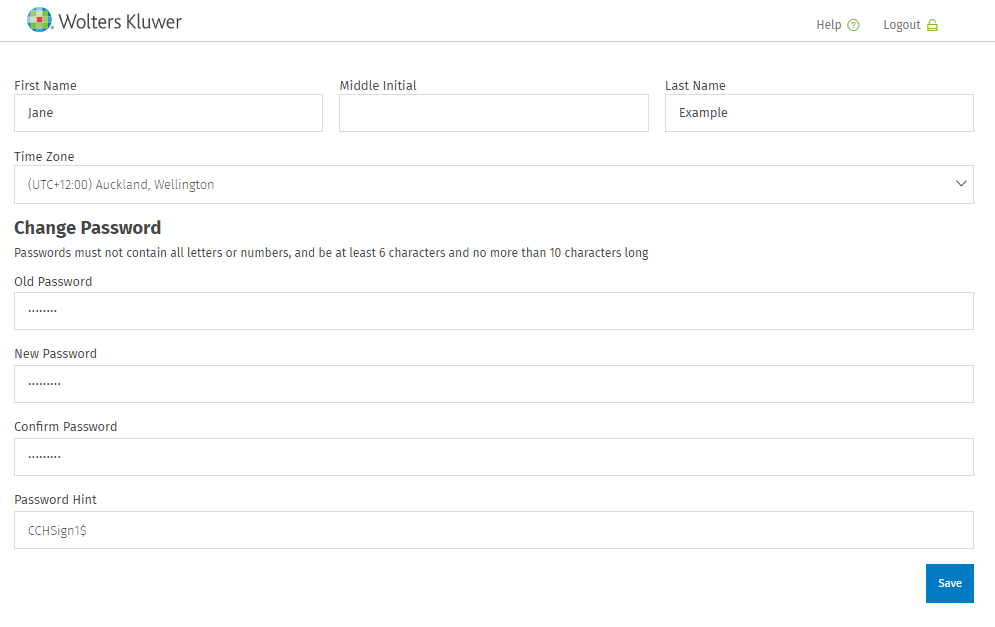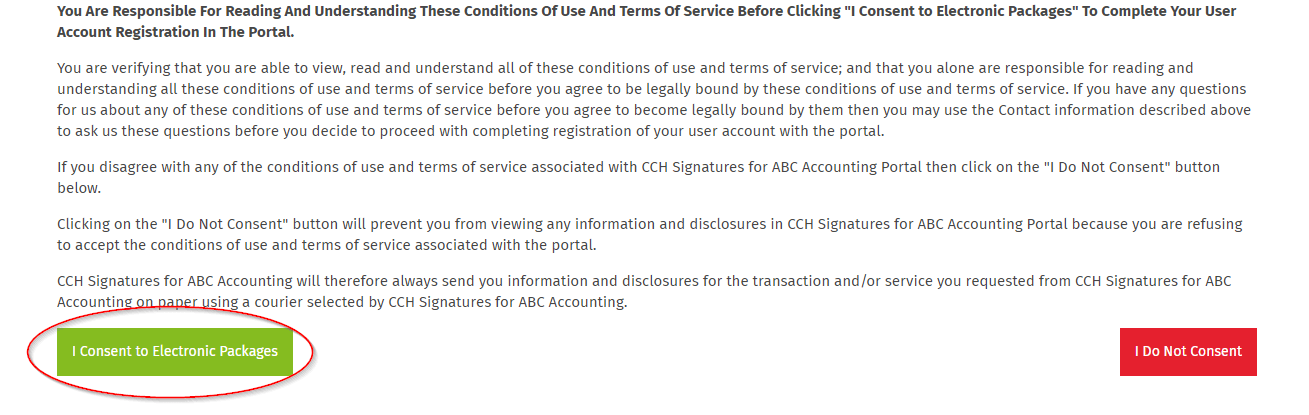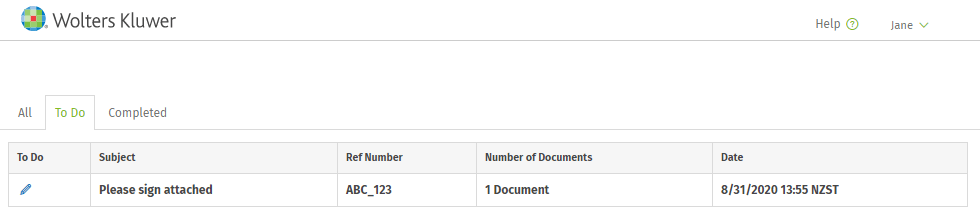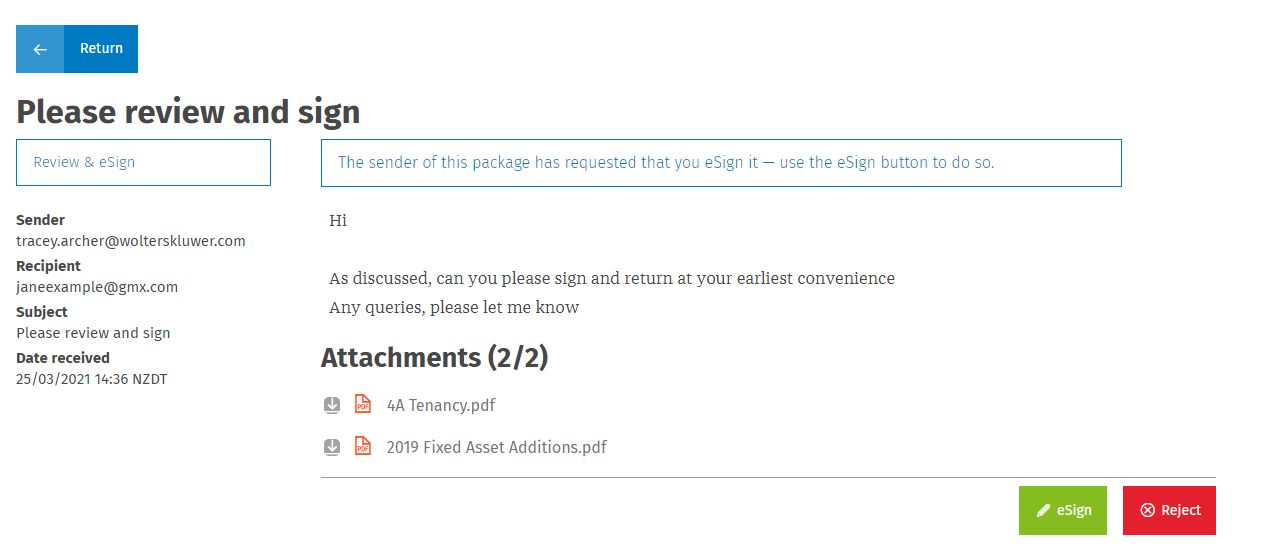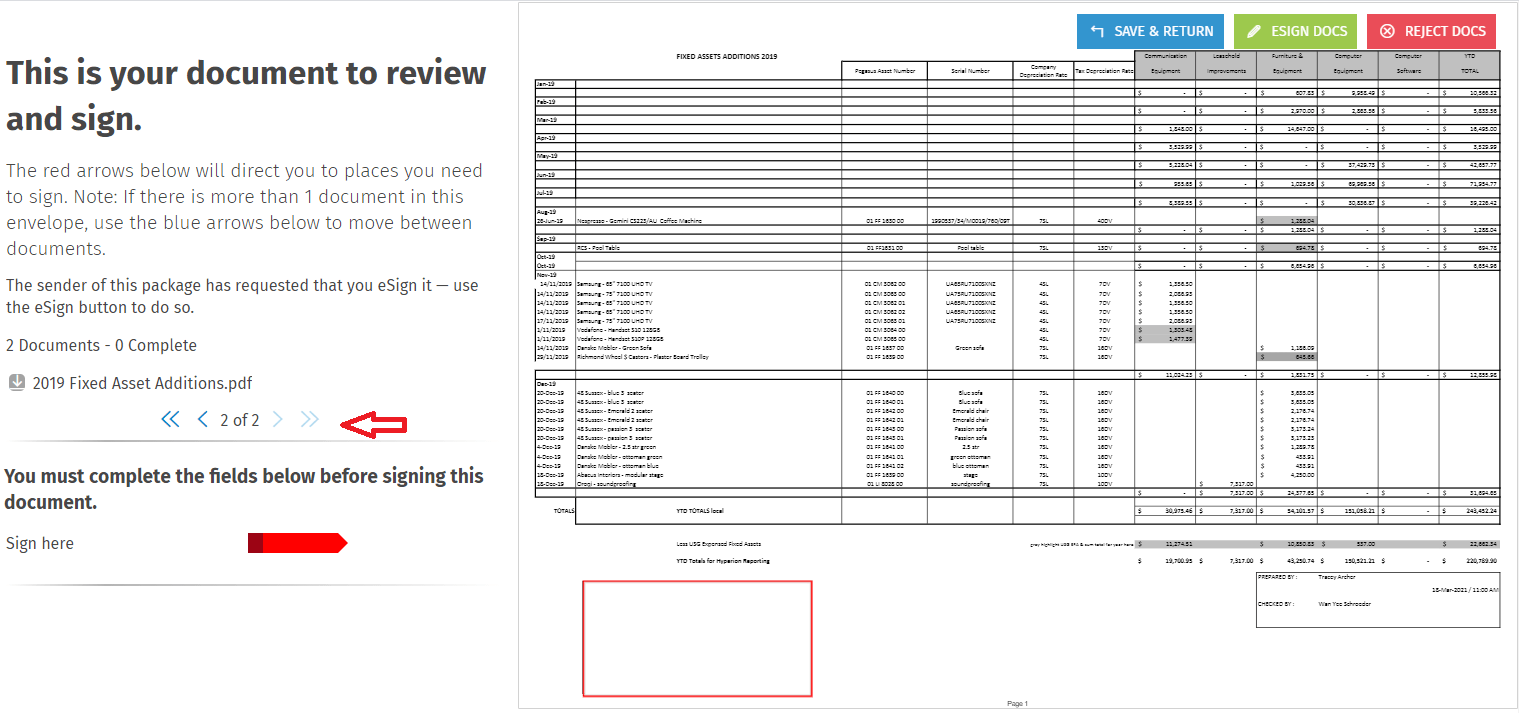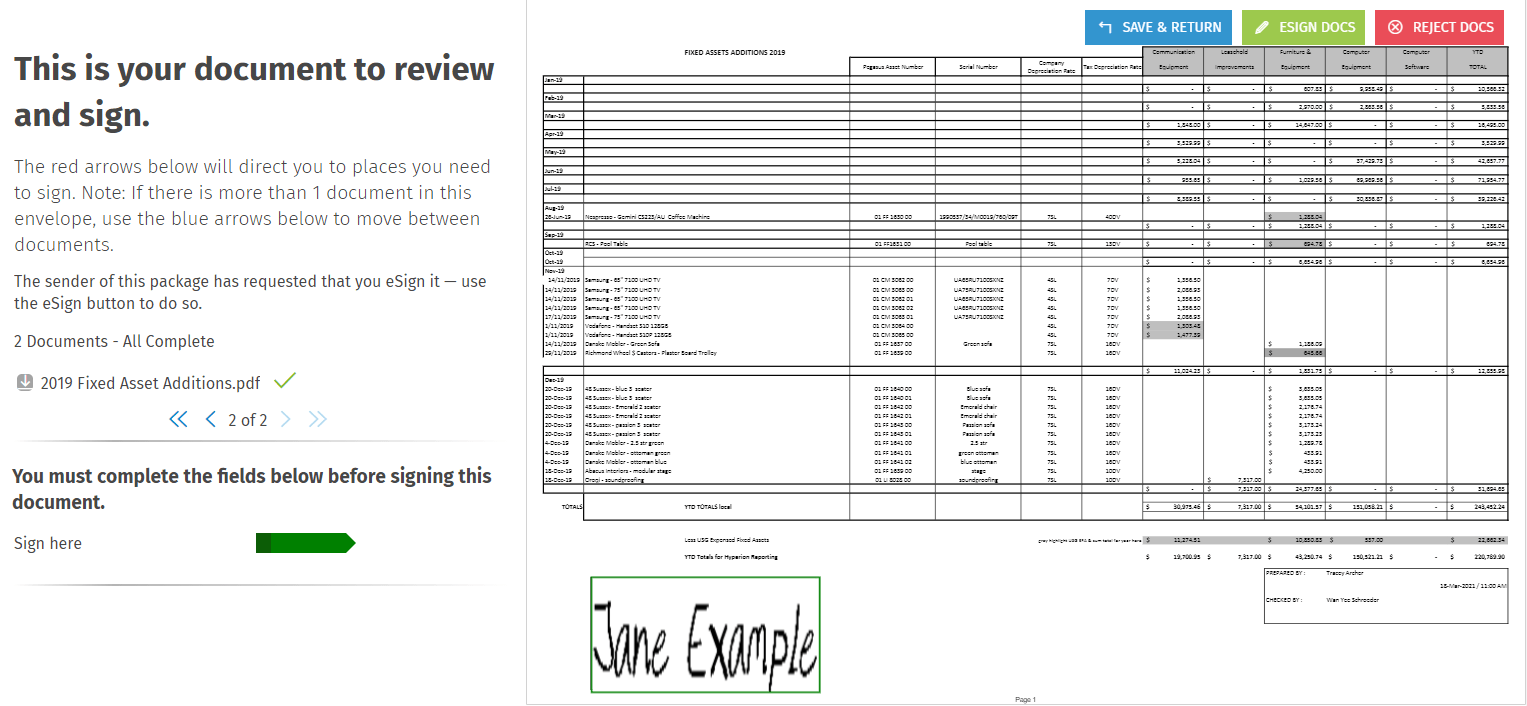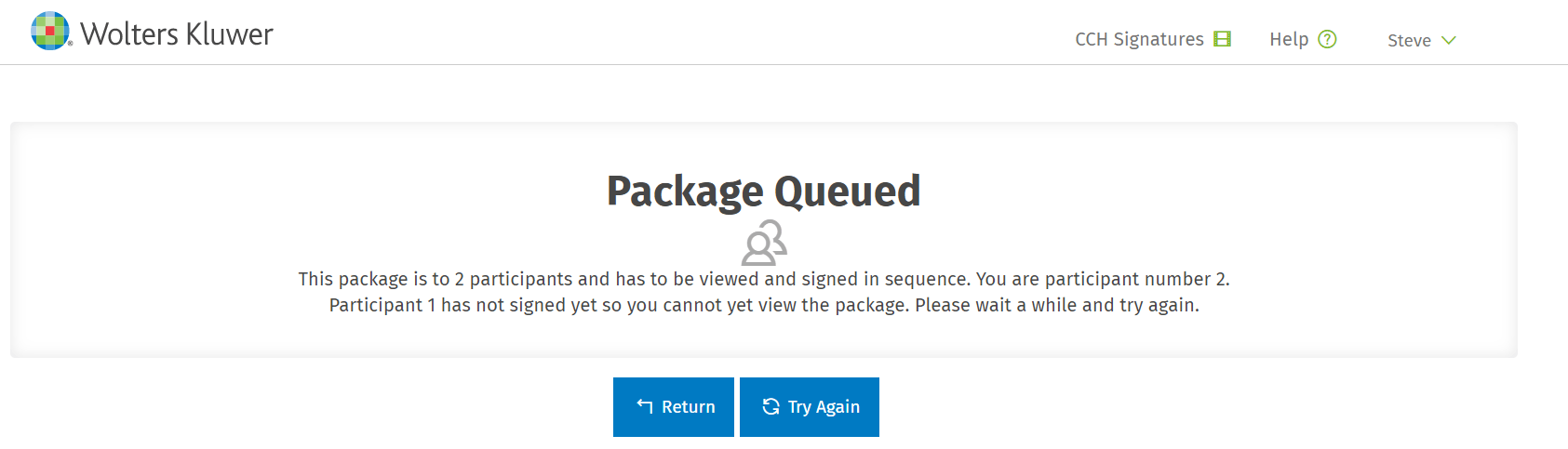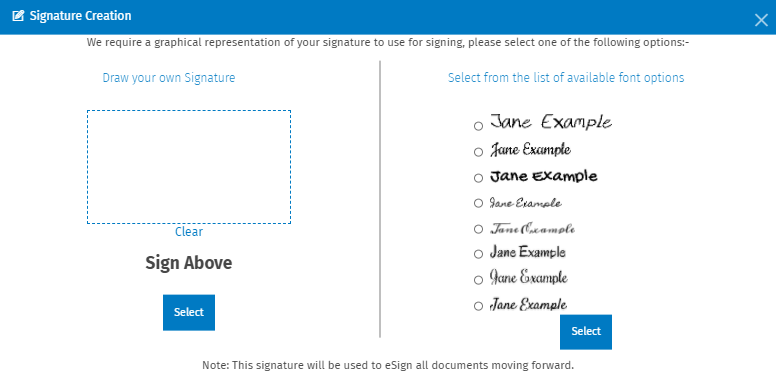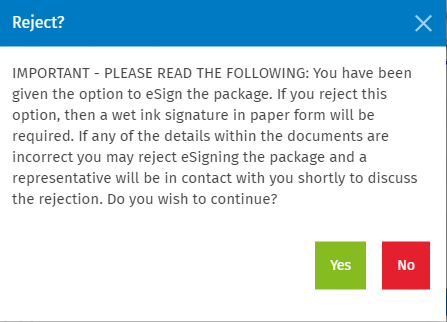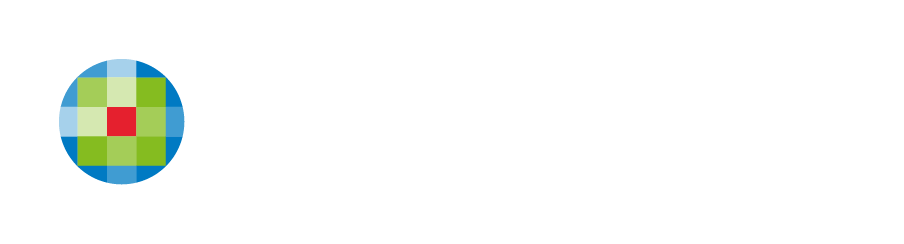
Signers Guide
Setting up your secure account with CCH Signatures
You will receive 2 emails:
- The first contains the information and link you need to setup your account.
- The second email contains your temporary password.
- Click on the link in the first email and then enter your username (your email address) and the temporary password you were sent in the second email
You will be prompted to change your password and add additional details of your name and time zone:
- Name
- Time Zone
- New password
2. Enter your first name, initial and last name.
Note: These are the details that will be used to construct your electronic signature. You can choose to provide your full name(s), initials or any combination of these.
Note: Old password is your temporary password you were sent.
3. Read and agree to the terms and conditions of use. Select I CONSENT to Electronic Package.
If you do not wish to proceed with the account setup after reading the terms click I DO NOT CONSENT and contact the sender for a hard copy of the document to sign.
Signing a document
- Sign into the CCH Signatures Portal via the email link.
- Select the item in the To Do tab.
Note: There may be additional information that the sender may need to clarify with you that will not appear in the notification email regarding the documents requiring to be signed. You will see this in the next screen.
3. Select
Esign button to open the package. Your package may contain more than document to be signed. It may also need to be signed by more than 1 person.
4. The navigation pane will inform you of how many documents require signing and prompts you to the location fields for signing.
5. You can either choose to sign or reject the document.
Note: if you reject one document in the package all documents are rejected.
6. To sign the document, simply click into the box.
7. Once all fields are signed, check the navigation pane. You need to ensure that it states all completed and all you will see the arrows are green.
8. Click on the ESIGN button. This completes the process and sends notification back to the originator of the documents.
Multiple Signatories
Documents may need to be signed by more than one person.
The sender will decide if multiple signatories can sign in any order or in a specific order. If the sender has set a signing order you will not be able to sign until it is your turn to do so.
Once all parties have signed you will receive an email notification that the document is complete and ready to download.
Change the signature style
You can change your signature style or even write your own signature on screen.
- Click within the signature box and a pop-up box will appear.
- Select Change Signature to either draw your own signature or select from a predetermined list available.
Note: the name provided is what was originally set when you first signed into CCH Signatures portal. If you wish to change, please contact CCH Support Team.
Rejecting documents
You can reject document.
- Click on the reject button
- It will prompt you with a confirmation screen
This will send notification back to the originator, that the documents have been rejected.
Note: If you have received multiple attachments this will reject all documents
Download your signed document
CCH Signatures portal is not a Management Document System. It will only remain in the portal for 90 days.
You should download and keep a copy of your signed document.
Within CCH Signature portal under the Completed tab, click on the document you require to download.
- Select the attachment, this will open the PDF.